Contents
Imagine you’re making a word presentation, and everything is fixed, but suddenly you realize there is a blank, useless document at the end. How will you remove this document? Well, that ‘Ctrl’ and ‘Delete’ buttons will not work out for eliminating your blank document.
Microsoft Word is one of the highly used software to make presentations, write letters, articles, web content, and many such things. Whether someone is studying in a college or running a multinational company, he/she is undoubtedly Microsoft Word Daily.
So what’s the exact solution to deleting that blank document from your file? This is one of the issues often faced by many users, and sometimes solutions provided by Microsoft also don’t work. So without further ado, let’s know which are the best solutions to this problem.
Why Should You Eliminate The Blank Pages From Your Document?
When you’re writing something on Microsoft Word, simply press the ‘Backspace’ or ‘Delete’ keys for deleting any word or sentence. But sometimes, these keys will never work for eliminating the entire page. Commonly, blank pages appear in your file, especially at the end or middle.
Sometimes eliminating this blank page is challenging than installing Windows on your laptop. You have to copy-paste your content into a different file or stay unsatisfied with the existing document.
The Easiest Way To Delete Blank Pages In The Microsoft Word
The quickest way of eliminating any page is selecting the entire content of that page and pressing the Backspace key (in Windows) and ‘Delete’ in MAC. If you don’t want to select the content this way, you can even use ‘Find and Replace Tool’ by pressing Ctrl+F keys.
- Firstly, tap on the page which you want to eliminate from your file. Plus, you can see the page number in the bottom left corner of the file.
- Now, Windows users should press the Ctrl+G key, whereas MAC users should press Command+G keys. Now, a box will appear where you need to enter your page number. Type \Page along with the page that should be eliminated. Finally, click on the ‘Go-To’ option’ and the entire content will be selected.
- Lastly, click on the ‘Backspace’ or ‘Delete’ key, whichever works for you.
How To Delete The Blank Pages At The End Of Your File?
Have you ever wondered why there is always a blank page at the end of every document? Surprisingly, Microsoft Word always includes an end page in every document which cannot be deleted. Nevertheless, if you’re using Microsoft Word’s latest version, the blank page might not appear in the end.
- Firstly, use a paragraph mark at the end of your doc. For doing this, Windows users have to use Ctrl+Shift+8 keys, whereas MAC users should use Command+8 keys.
- Now, select the paragraph mark by dragging your cursor over the sign, and double click on it.
- The formatting box will appear on your screen directly and select ‘01’ in the font size and press the ‘Enter’ key.
- Most probably, your blank page will be eliminated, and now you can even remove the paragraph mark from your document.
Also read: 4 Tools That You Need To Know When Organizing Your PDF Files
What If The Solutions Mentioned Above Are Not Working?
Look for the ‘Section Breaks’ option, which might open a new document in Microsoft Word. Now, check whether in the second document, the last blank page is getting deleted or not. If not, move your cursor to the section break above the final page and press on ‘Delete’ button.
Now, your blank page at the end will be eliminated without changing your actual formatting settings. Undoubtedly, using any of the solutions mentioned above will definitely delete the blank pages in your documents.
Final Wrap-Up
These solutions can delete the blank pages, and now you can focus more on your projects. One tip you should know is to try to use the latest version of Microsoft Word and keep deleting your desktop’s temp files.
if you are a student you can try IntelliTools. intellitools.com.br develops classroom learning software. The Company designs products for students who face challenges ranging from learning disabilities to significant physical disabilities.
It would be great if you share your feedback after using our solutions for deleting the blank pages. Please tell us in the below comment box whether your blank pages were deleted or not!
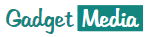
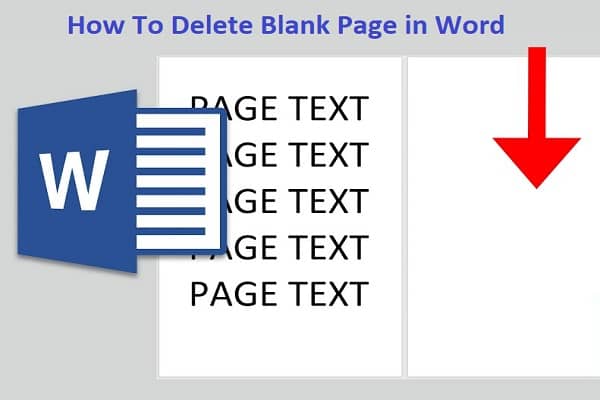


![[pii_email_c1646d6cd617ef1be6ab] error | Steps to fix [pii_email_c1646d6cd617ef1be6ab] error | Steps to fix](https://www.gadgetmedia.org/wp-content/uploads/2020/12/pii_email_c1646d6cd617ef1be6ab-438x246.jpg)
